
【重要】
- 楽々Excel連携ツールがV3.0にバージョンアップしました。
- ユーザーインターフェースを大幅に見直すことで更に使いやすくなりました。
概要
- VBAでプログラムなんてできないけれど、今すぐExcelとクラウドデータベース(kintone)とをつなぎたい!
- そんなお客様へ「楽々Excel連携ツール」をご提供します。
わかりやすいメニュー方式でボタンを押すだけ!
Excel連携アドインの詳しい使い方を知らなくても、簡単にExcelとkintoneの連携が実現できます。
「一覧用」「単票用(フリー)」「単票用(定型)」の3種類の機能があります。
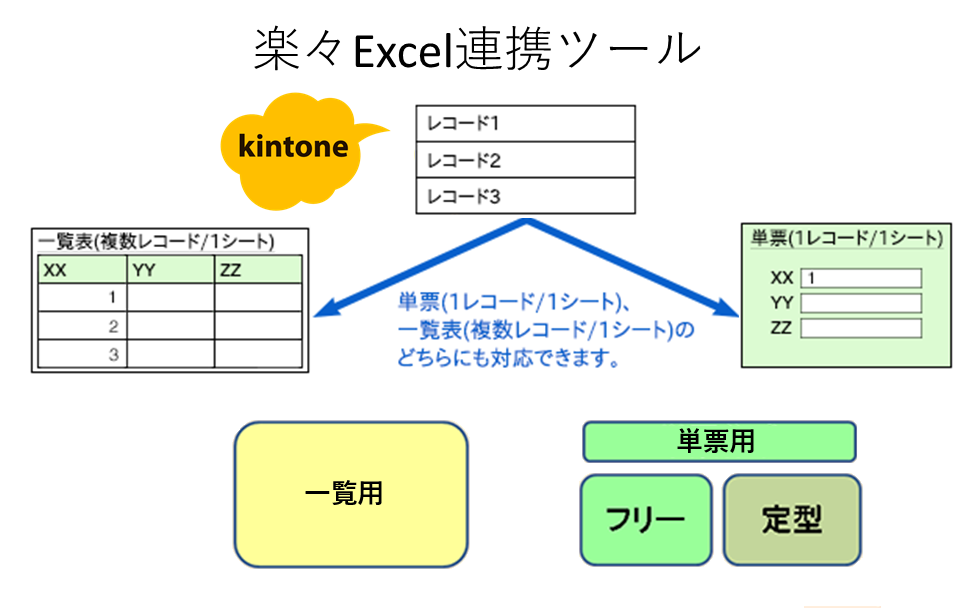
- データ取得時の検索条件に、キー項目による条件指定だけでなく、kintoneの検索条件式をそのまま書くことのできる「自由検索」機能もご利用いただけます。(一覧形式のみ)
複数の項目間にまたがるような複雑な条件も指定できます。
楽々Excel連携ツールの使い方
★使い方は簡単。まず、kintoneアプリを作成します。
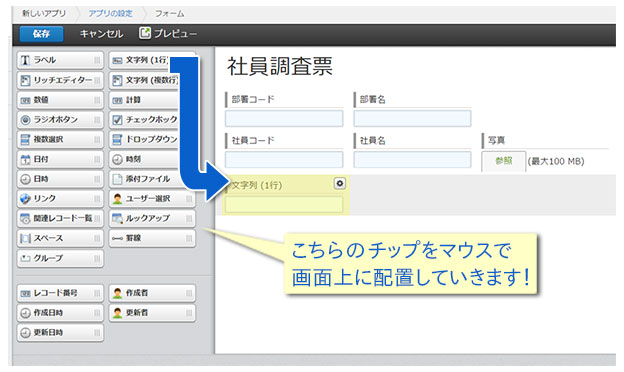
★次に「楽々Excel連携ツール」です。
◎一覧の場合
★まずは、接続情報設定を行います。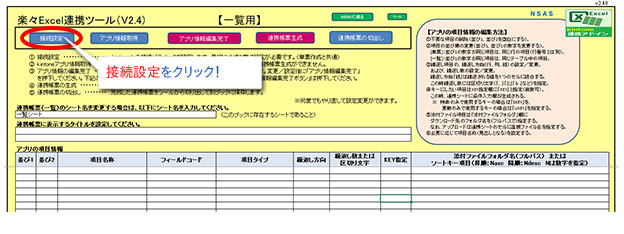
ダイアログが開くので、ログインユーザ名やライセンスキーを入力します(一度だけでOK)。
★次にアプリ情報を取り込みます。先ほど作成したkintoneアプリの情報が取り込まれます。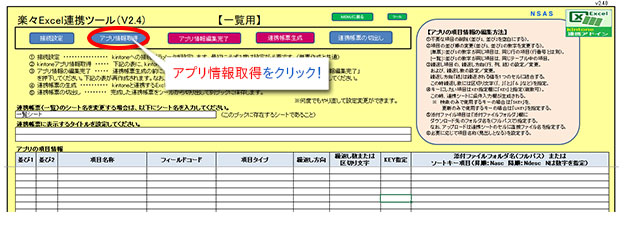
必要に応じて項目の並びを変更したり、繰返しを設定したりできます。(不要であれば省略可)
修正が終われば、「アプリ情報編集完了」ボタン![]() をクリックして、変更を反映します。
をクリックして、変更を反映します。
★最後に「一覧表生成」ボタンを押すと、kintoneと連携するExcelシートが生成されます。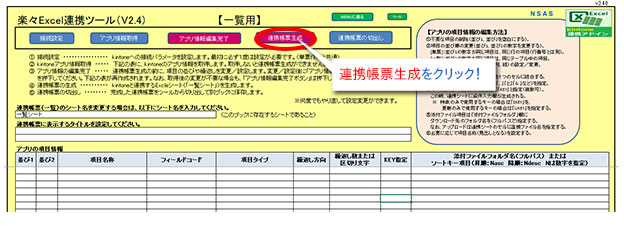
★これだけで、kintoneアプリと連携するExcelシートが生成されます。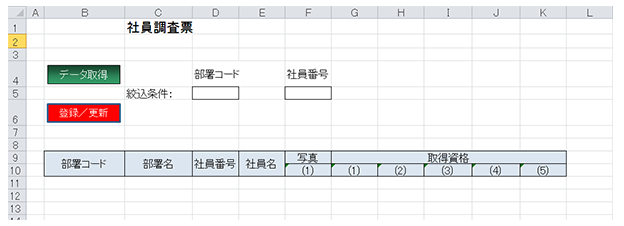
★データを入力して、「登録/更新」ボタンを押せば、Excelからkintoneにデータがアップロードされ(すでにあれば更新、なければ新規登録)、「データ取得」ボタンを押せば、kintoneから絞り込み条件に合ったデータがExcelにダウンロードされます。
◎単票の場合
楽々Excel連携ツールでは、一覧表形式以外に、kintoneの1レコードがExcelの1シートに対応する単票形式の帳票も作成できます。単票用には「フリー」モードと「定型」モードが用意されています。
- フリーモード
- ★「フリー」モードでは、実際の業務のExcelシートそのままの形式で、kintoneの項目と連携させることができます。
- 業務でお使いの伝票フォーマットを用意し、シートのセルを選択して、マウスで右クリック。
連携設定のダイアログが表示されます。
一覧の中からこのセルと連携するkintoneの項目を選んで、「決定」ボタンを押します。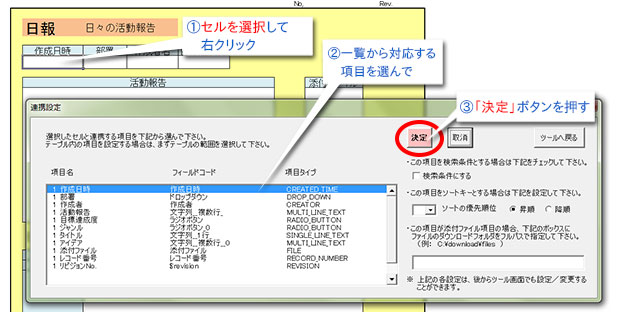
- 必要なセルの連携設定が終われば、kintoneと連携するExcel伝票のできあがりです。
- 検索は、Excelのリボン(アドイン)から実行します。検索ダイアログが表示されるので検索条件を入力すると、合致したデータを一つずつ表示していくことができます。
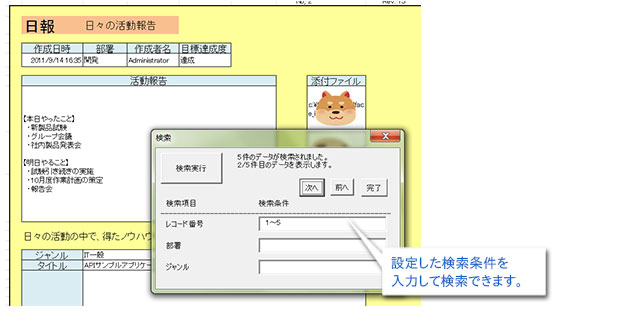
- 定型モード
- ★「定型」モードでは、マウスで1項目ずつ設定しなくても、「一覧」と同様ツールにお任せで定型の単票が生成されます。
生成された単票からの検索は「フリー」 同様にExcelのリボン(アドイン)から行えます。
単票(定型)の例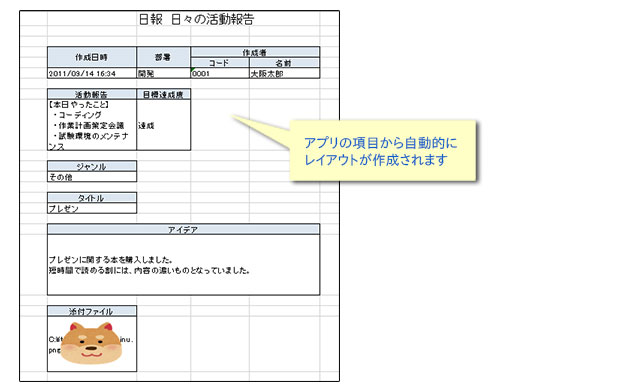
記載された商品名、各社製品名は各社の登録商標または商標です。

 NCSサポート&サービス株式会社
NCSサポート&サービス株式会社

